Windows11のシステム要件を満たさないPCへアップグレードインストール
TPM2.0非対応、メモリ3GのIBM製Thinkpad X60 タブレットにWindows11の22H2をアップグレードインストールしてみました。(128GのSSDを積んでいます。)
Windows11が起動しているThinkpad X60 Tablet インストールしたPCは
インストールしたPC インストールしたPC
コンテンツ
Windows11 22H2のISOの中身を変更してインストール RufusでインストールUSBを作成してインストール Windows11からWindows10に戻す方法(インストールしてから10日以内で)
この方法でシステム要件を満たさないPCにもWindows11がインストールできると思われますが、自己責任でお願いします。 この方法ができなくなる可能性もあります。
事前に行っておくこと
Windows11のISOイメージをダウンロード
メディアクリエーションツールを使う Rufusを使ってダウンロードする Microsoft Windows and Office ISO Download Tool を使ってダウンロード
いずれかの方法でダウンロードしておきます。
Windows11 22H2のISOファイルの中身を新しくフォルダーを作成してコピーします。
ISOをコピーしたフォルダ デスクトップにWin11 22H2というフォルダーを作成し、Winows11 22H2のISO(以降ISO)の中身をコピーします。
コピーしたらsourcesフォルダーを開きます
sourcesを開く appraiserres.dll appraiserres.dllをさがして名前を変更します。(appraiserres.dll.orgなど)
デスクトップ上でマウスの右ボタンをクリックして新規作成からテクストドキュメントを選択します。
デスクトップ上に新規テキストファイルが作成されます。
作成されたファイル名をappraiserres.dllにします。(.txtは消します。)拡張子を表示していない場合はファイルエクスプローラーの表示から拡張子にチェックを入れます。appraiserres.dll.txtになっているので、appraiserres.dllに変更します。
拡張子を変更するとメッセージがでます。
拡張子の変更 はいをクリックして変更します。
作成したファイルを作成したフォルダー(Win11 2H22)に移動(あるいはコピー)します。
0バイトのappraiserres.dllができていれば成功です。
※この方法でもできます。
sauceフォルダーから戻ります。
setup.exe.をダブルクリックして起動します。
setup.exeが起動しました。
セットアップで更新プログラムのダウンロード方法の変更をクリックします。
今は実行しないにチェックを入れて次へをクリックします。(これをやらないとせっかく空にしたファイルが元に戻ってしまい、インストールができなくなります)。
システム要件のチェックが表示されません。
同意するをクリックします。
インストール準備完了が表示されるので、インストールをクリックします。
インストールが始まりました。
インストールは2時間くらいかかりますので、ゆっくり珈琲などを飲みながら待ちます。(ちなみに私は寝ました(午前2時だったかな?)翌朝インストールが正常に終わったか確認しました。)
無事インストールができました。(何故Edgeのアイコンが2つあるのか?)
USBメモリを差し込んでrufusを起動します。
選択ボタンをクリックしてWindows11 22H2のISOファイルを読み込みます。
ボリュームラベルがCCCOMA_X64FRE_JA-JP_DV9になっているので、わかりやすいWindows11 22H2にして、スタートをクリックします。
全部チェック
Remove requirement for an online Microsoft account
Create a local account with username:User
Set regional options to the same values as this user’s
Disable data collection (Skip privacy questions)
OKをクリック
しばらく時間がかかります。
ボリュームラベルが元に戻ったので、書き込みが終了したので閉じるをクリックしてRufusを終了。
USBメモリーのsetup.exeをクリック
セットアップで更新プログラムのダウンロード方法の変更を念のためクリックして変更します。
今は実行しないにチェック入れて次へ
同意する
インストールをクリック
しばらく待ちます。今回はこのブログを書いて待っていました。
無事Windows11になりました。
スタートをクリックして設定をクリックします。
システム 回復をクリックします。
復元をクリック






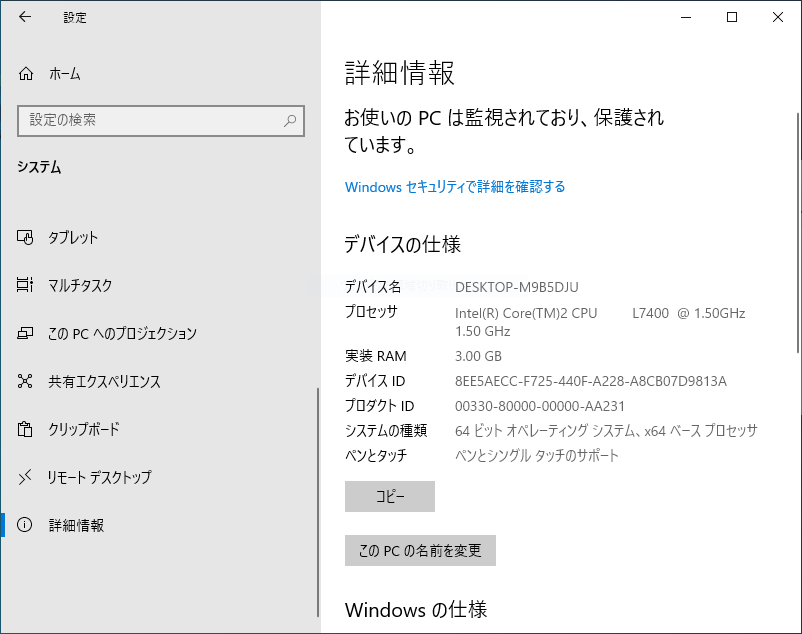
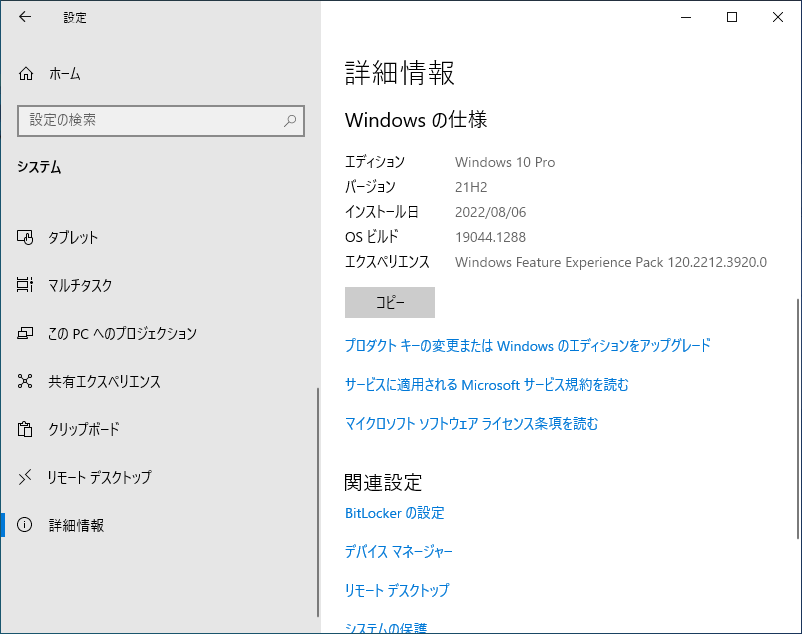
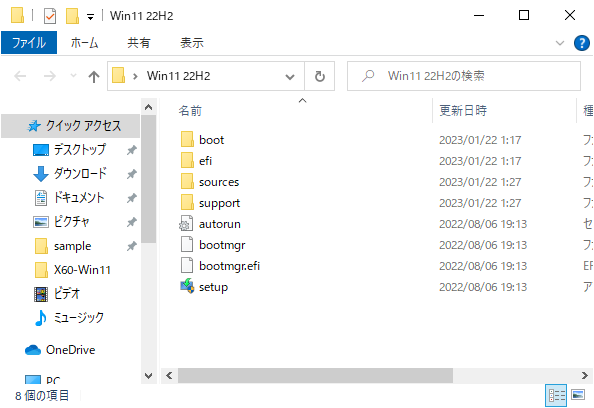
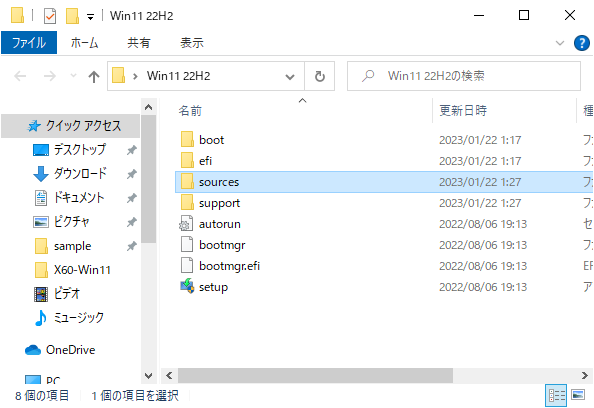
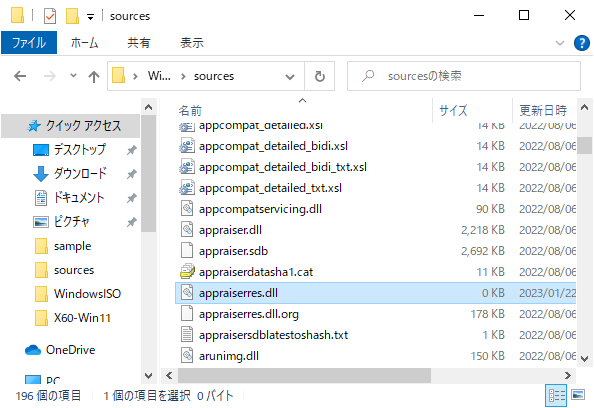
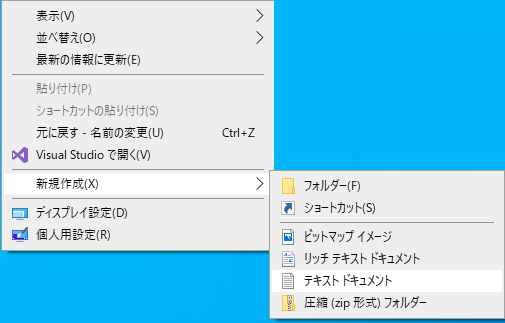
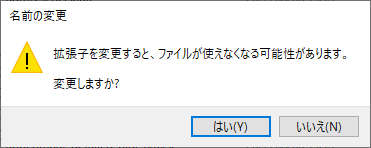
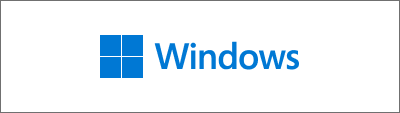
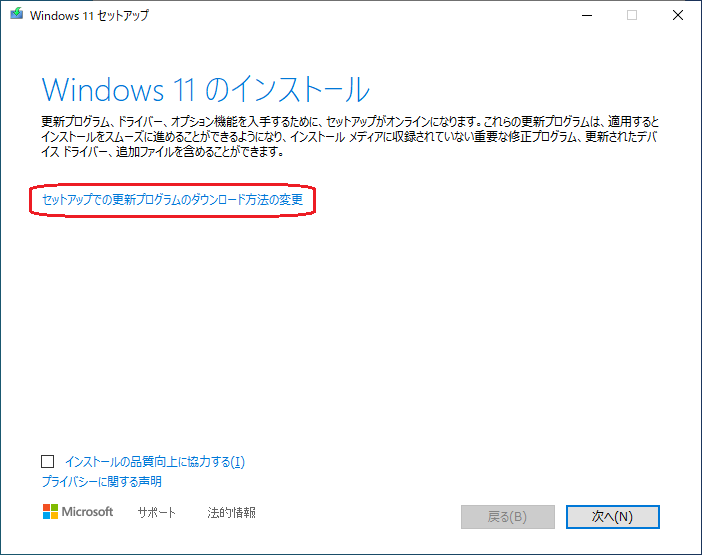
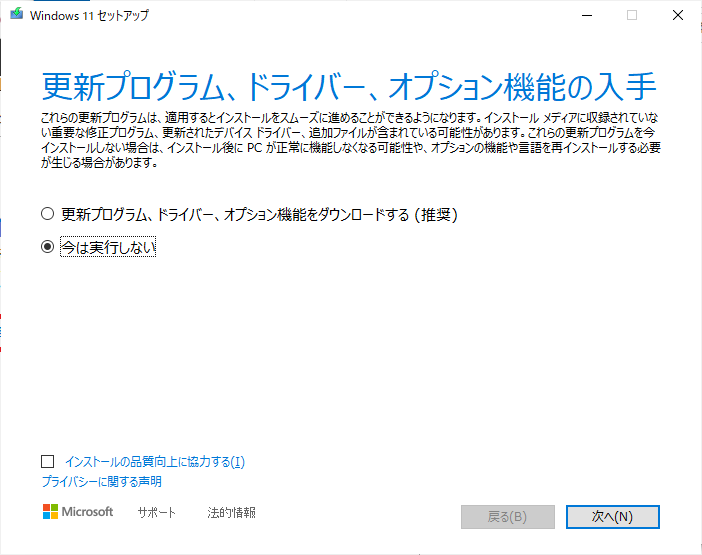
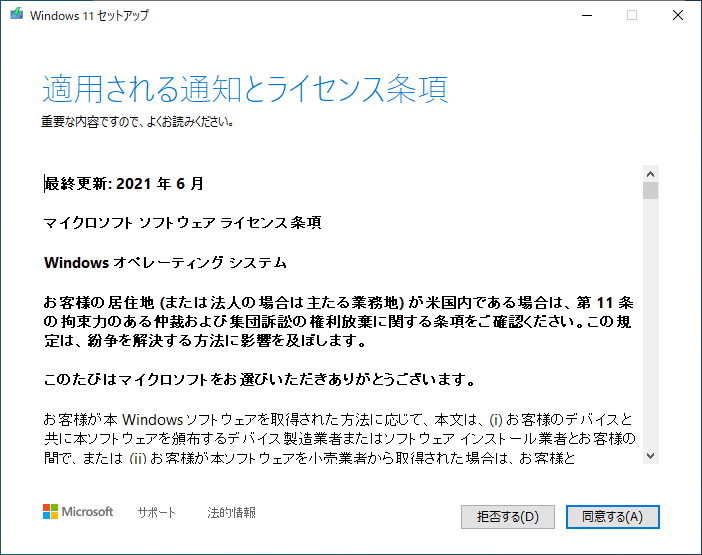
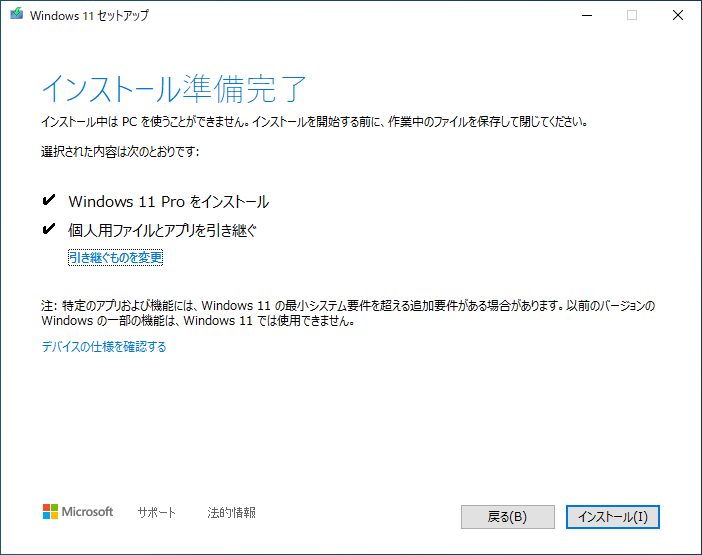
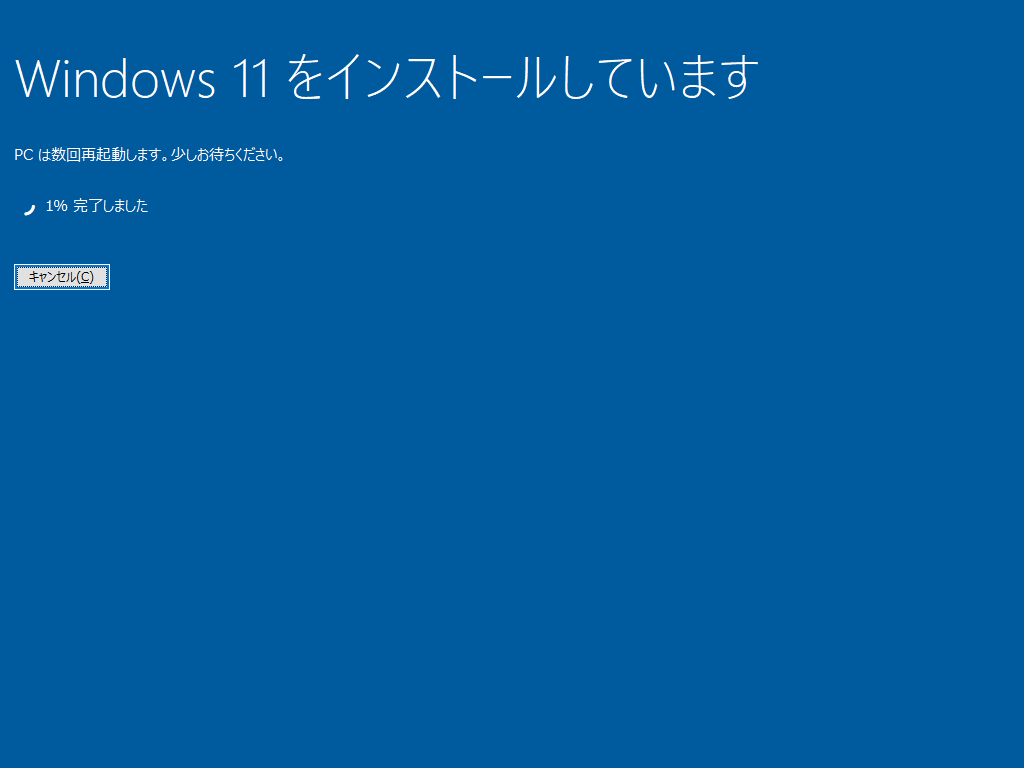
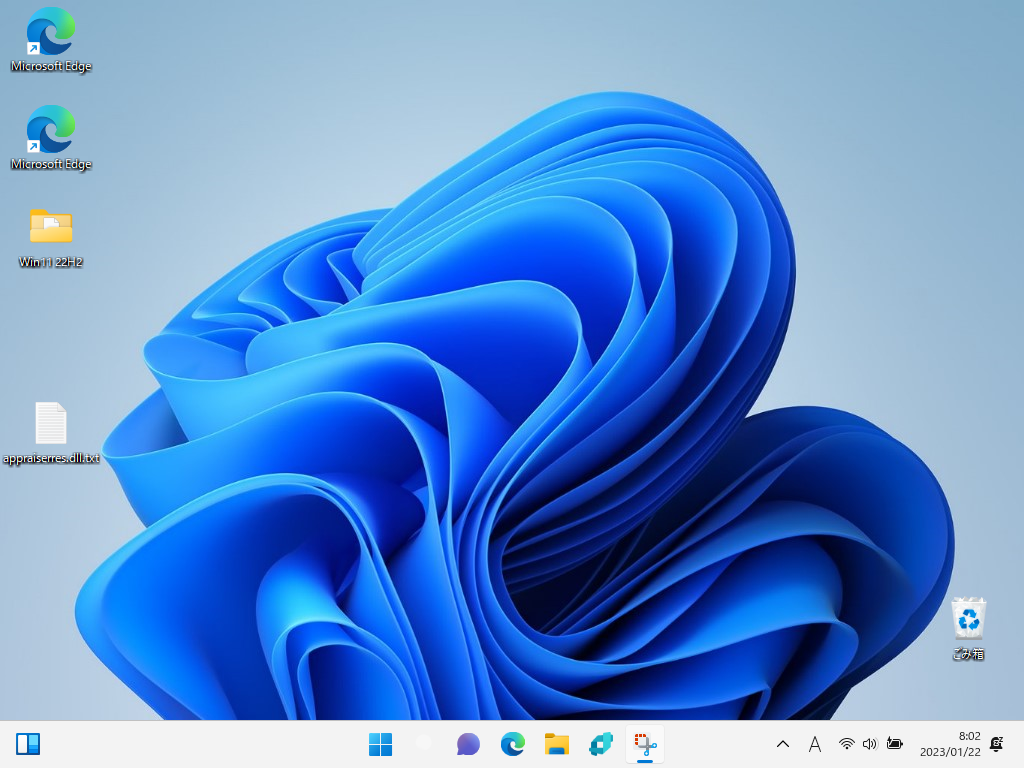
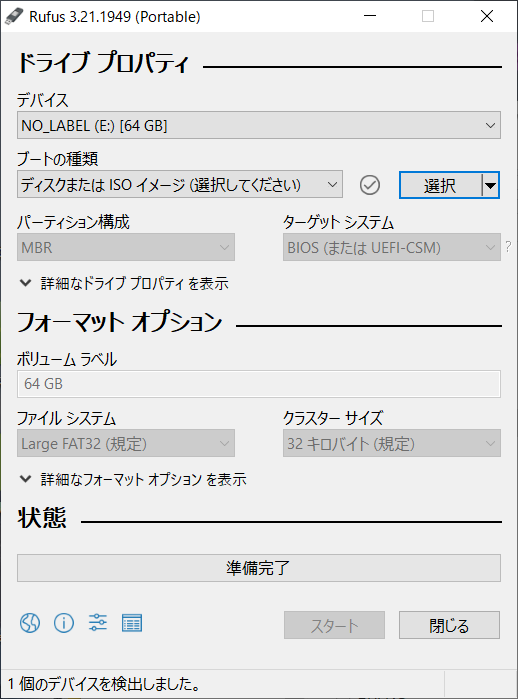
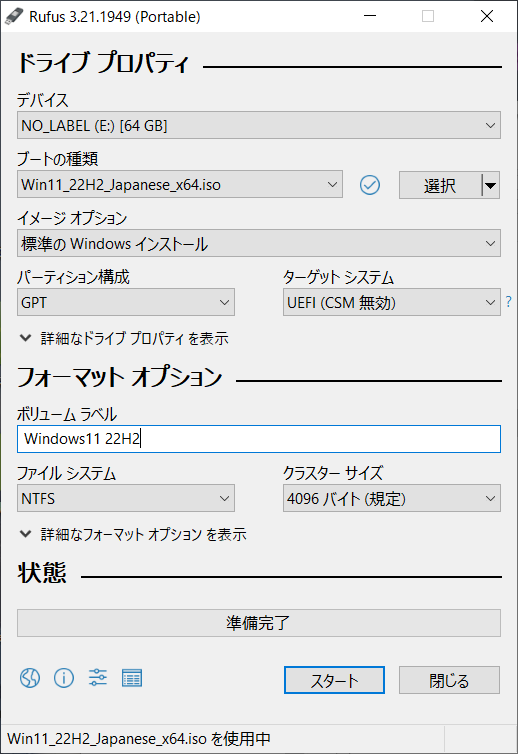
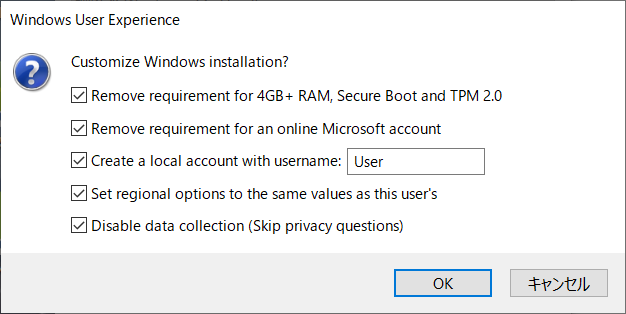
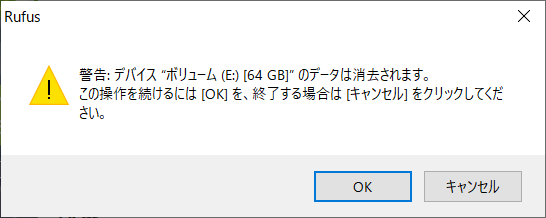
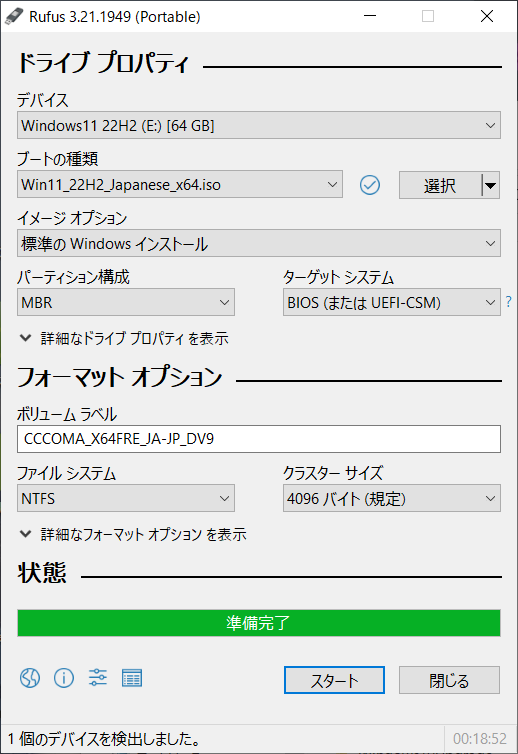
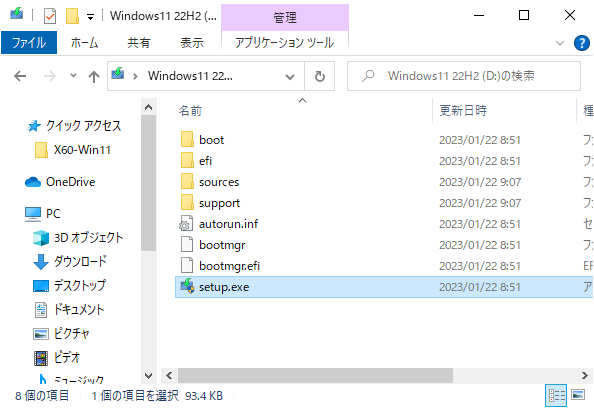
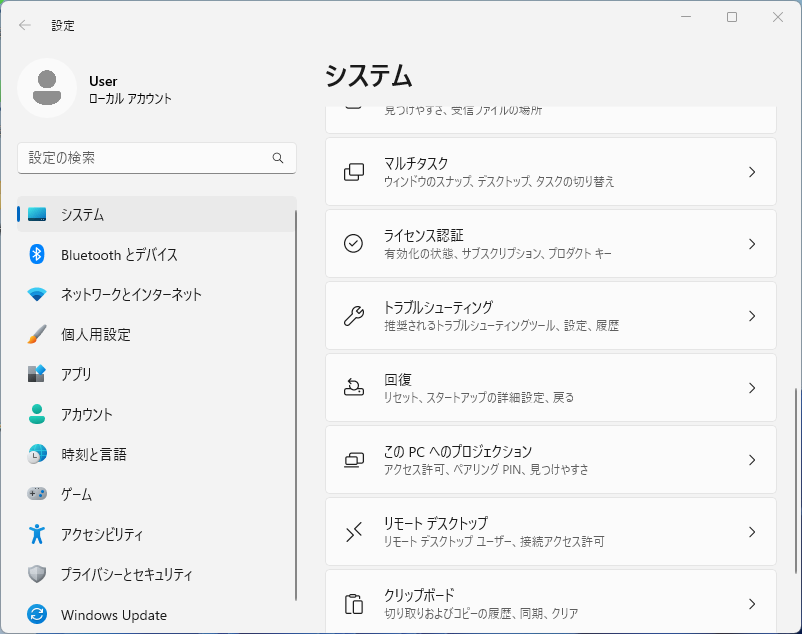
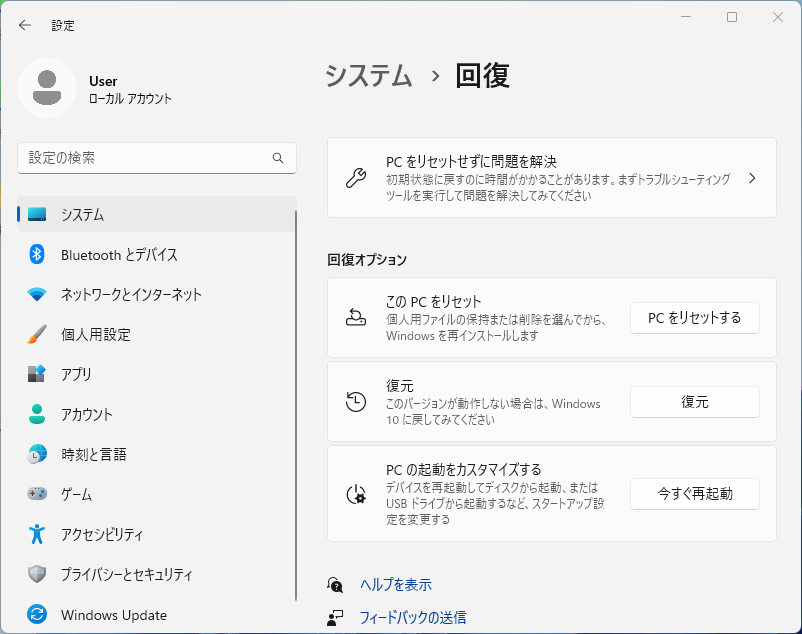
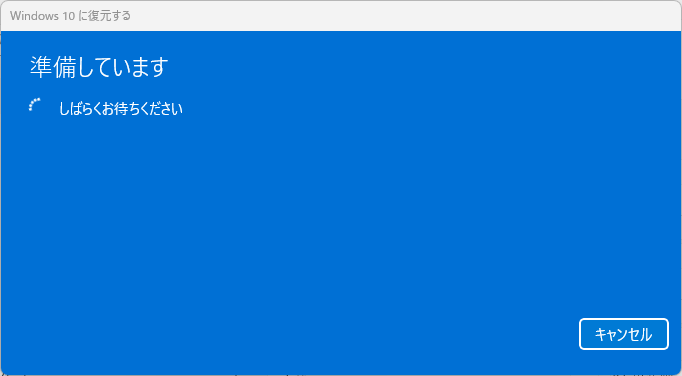
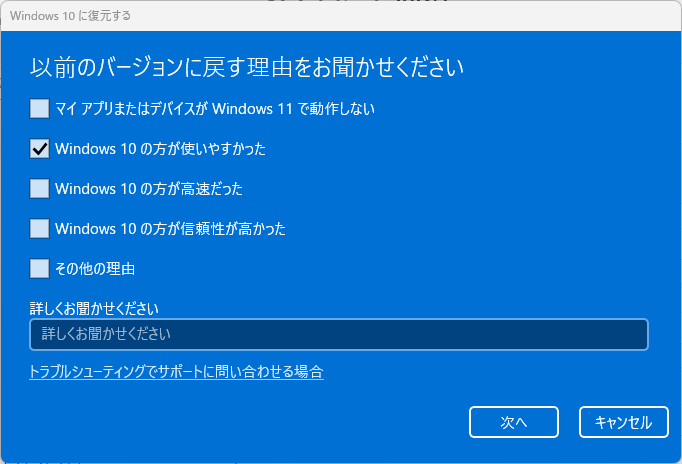
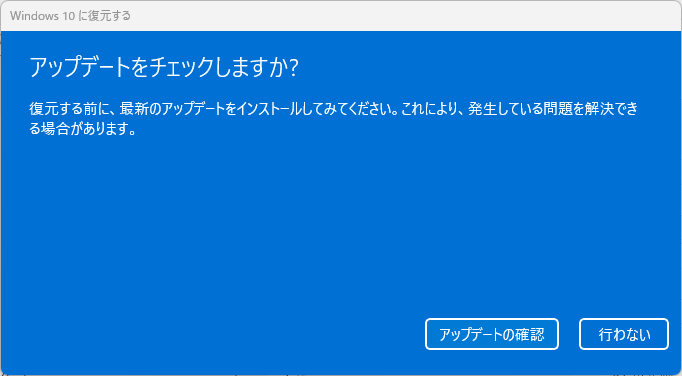
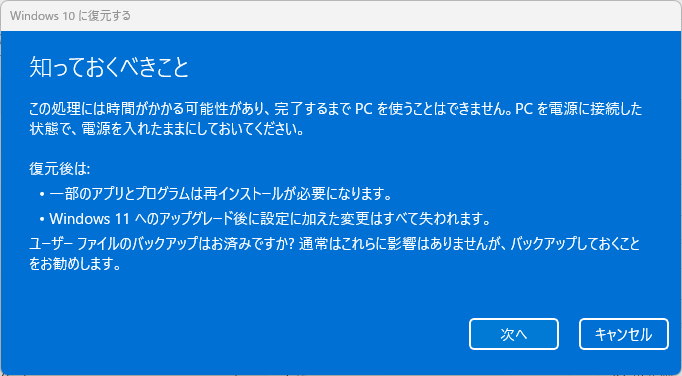
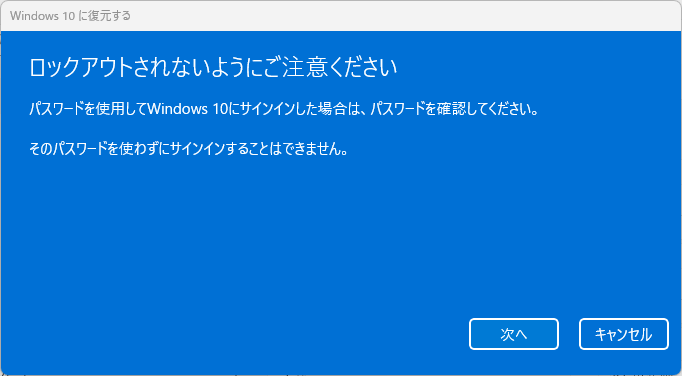
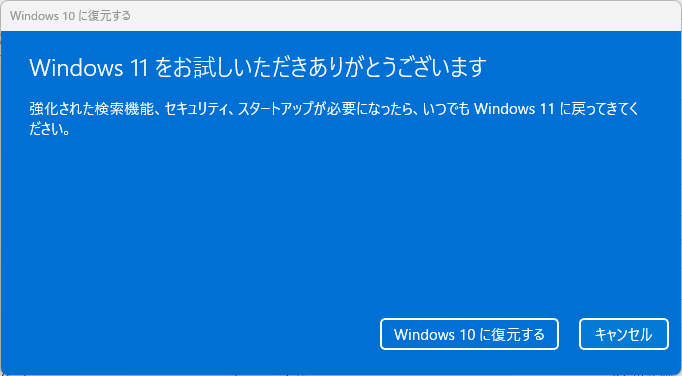
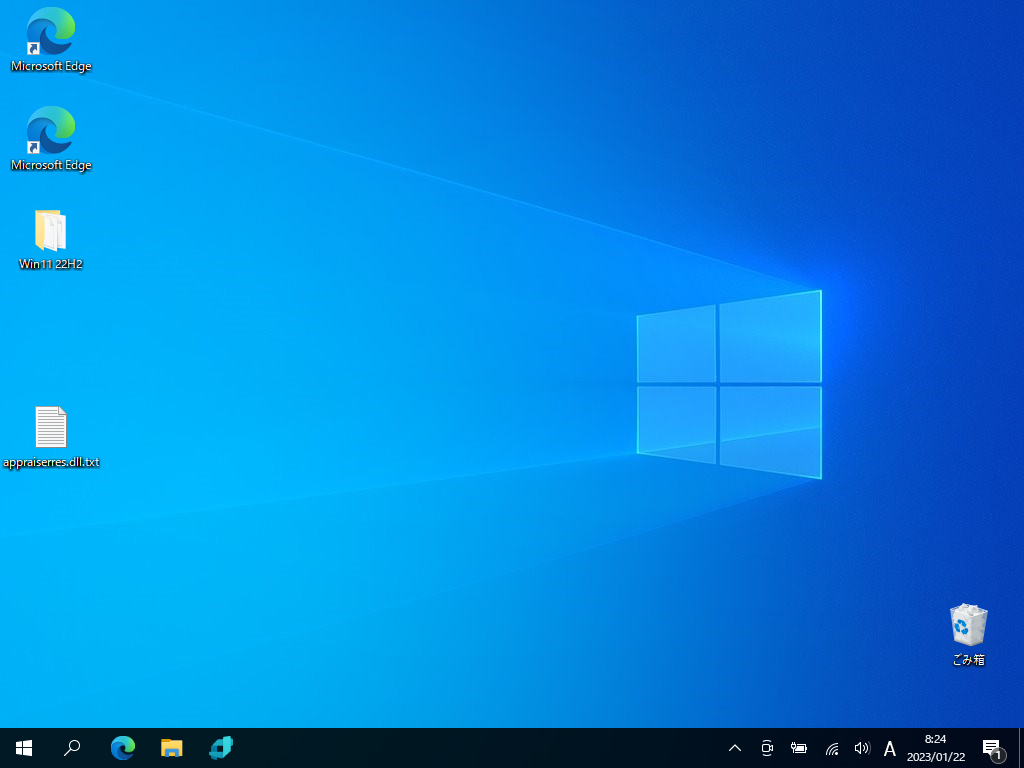
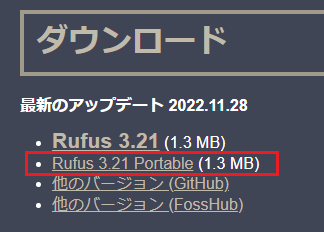
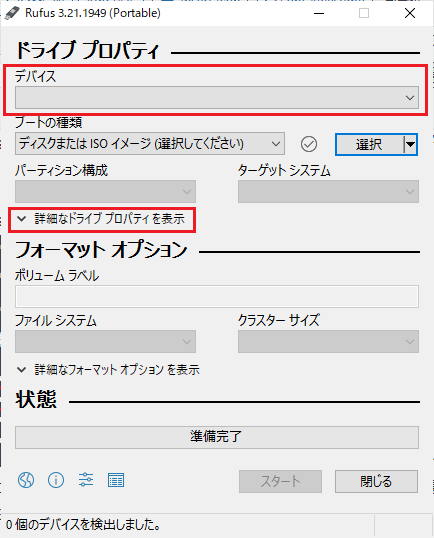
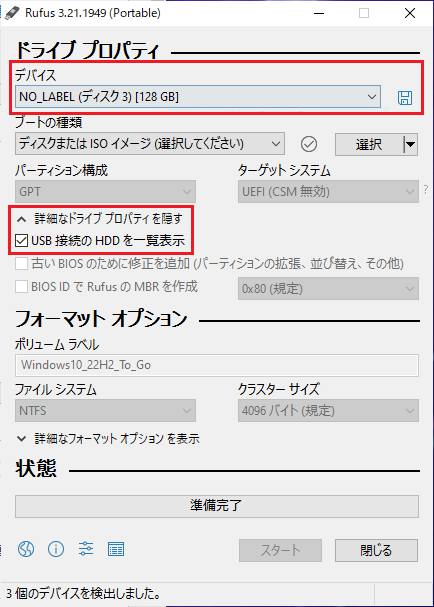
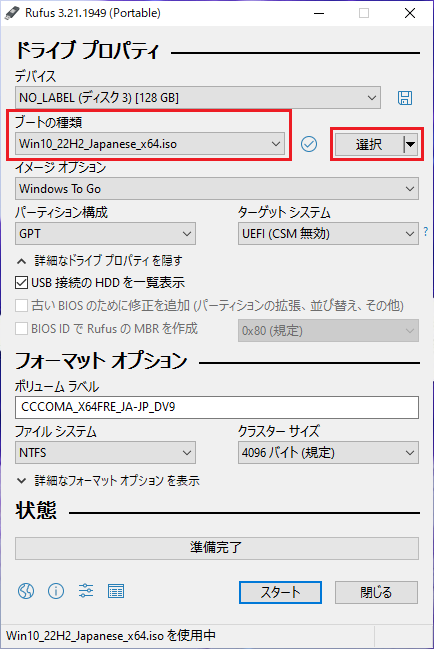
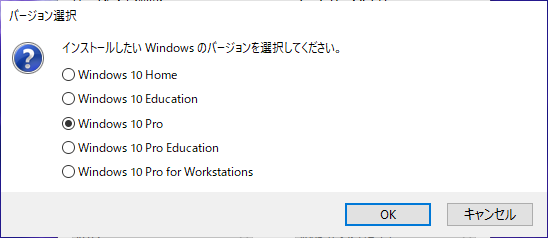
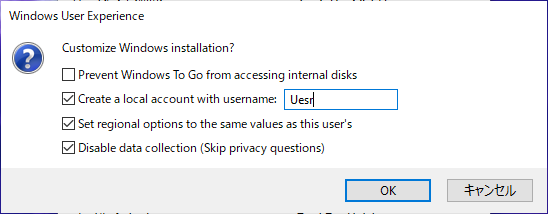
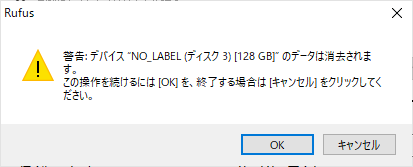
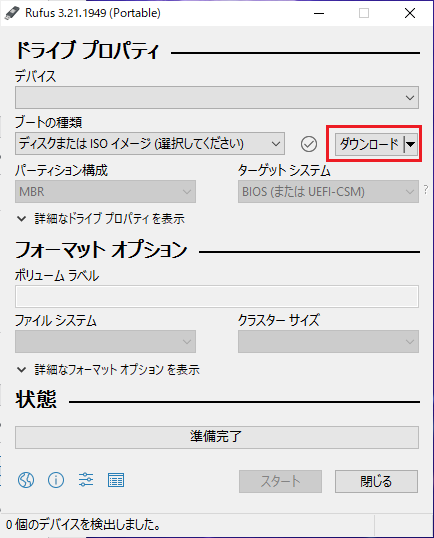
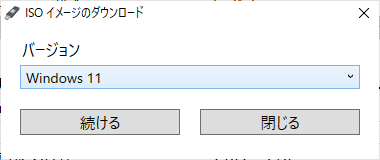
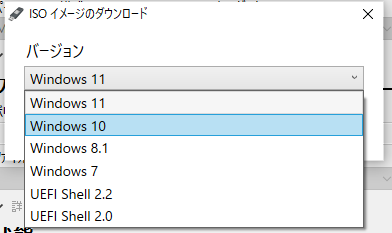
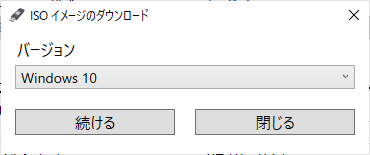
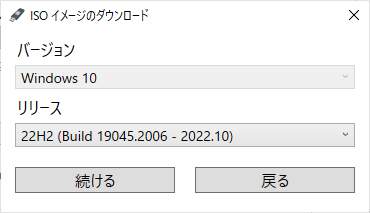
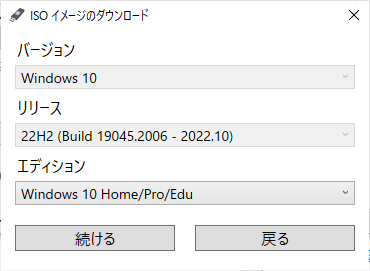
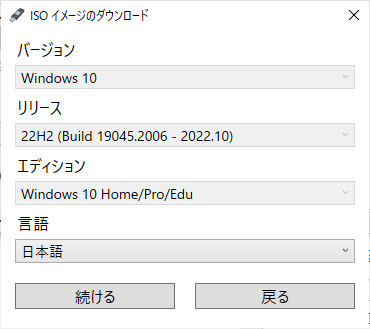
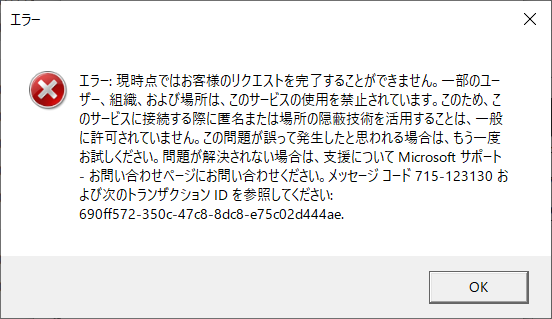
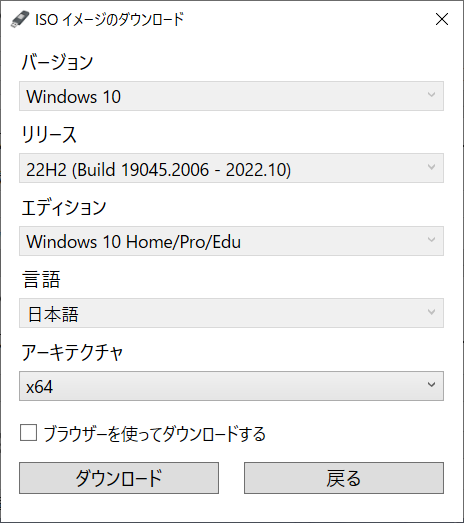
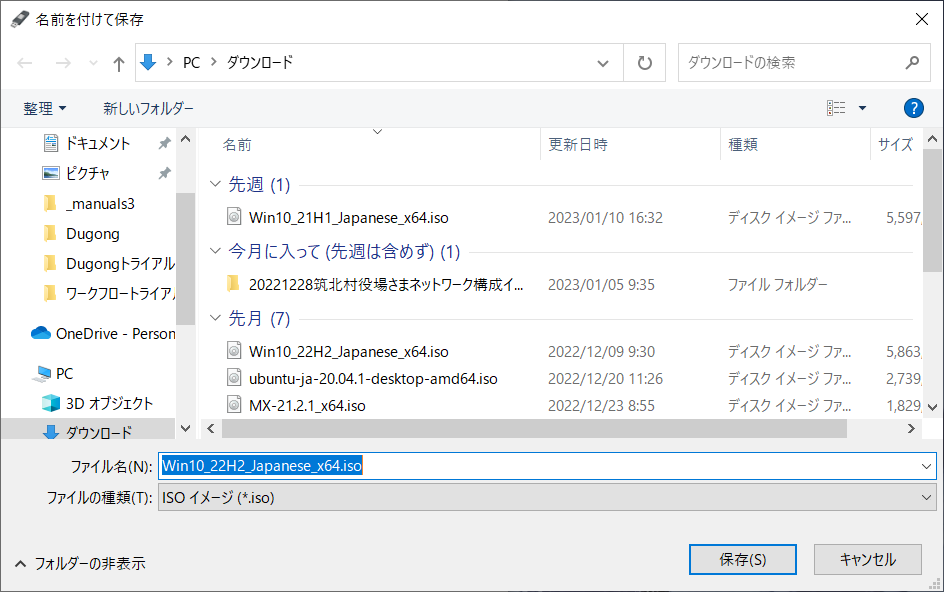

 SONY VAIO VPCL247FJ
SONY VAIO VPCL247FJ