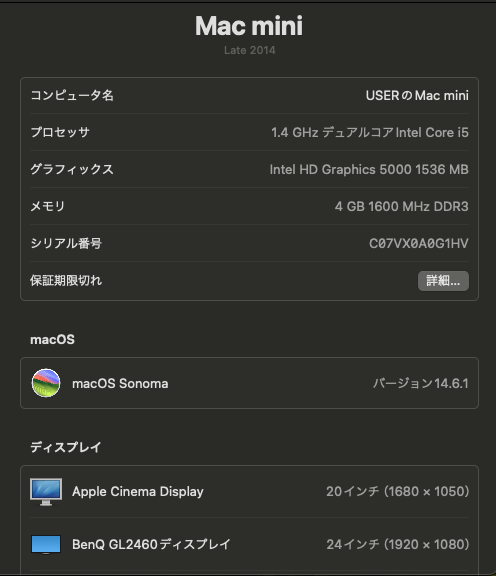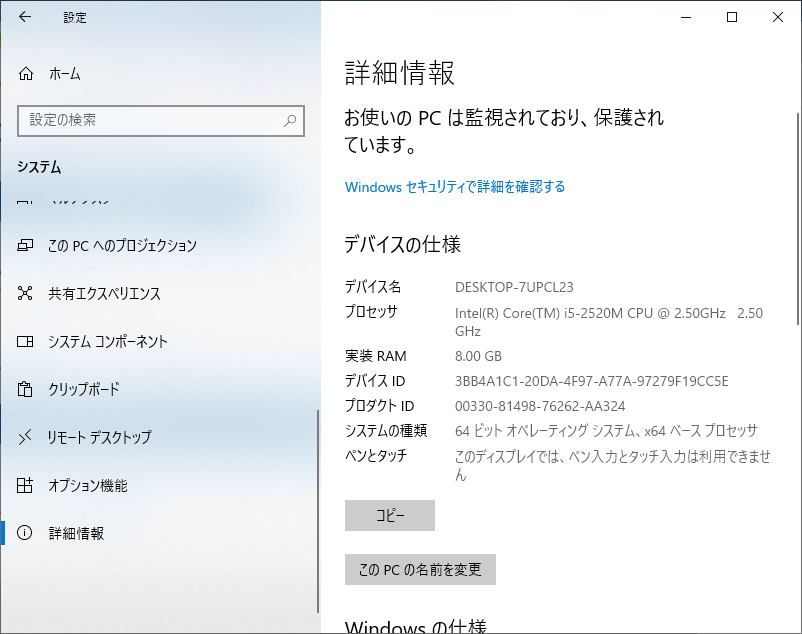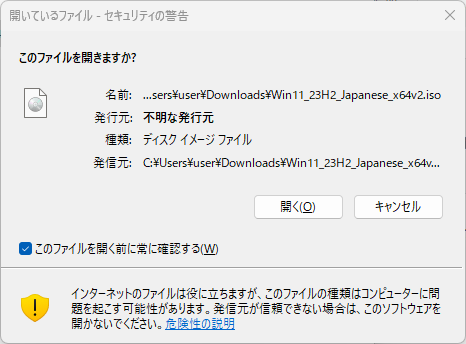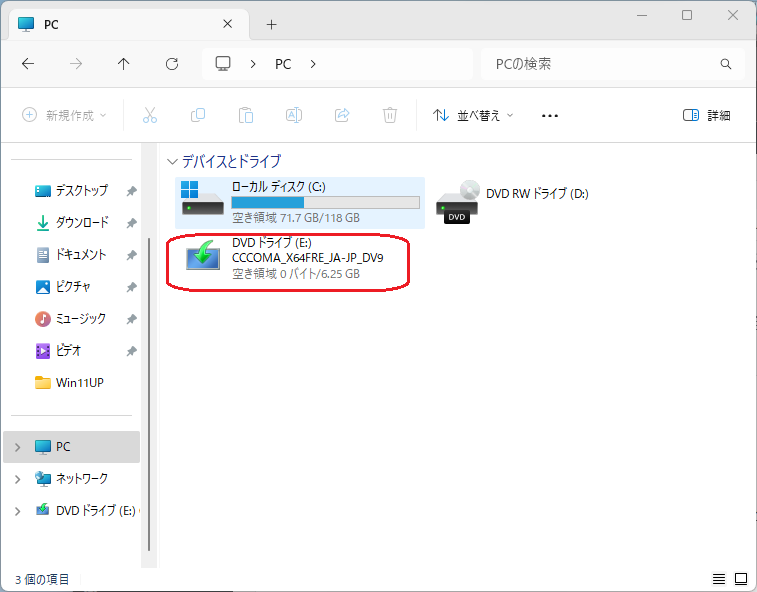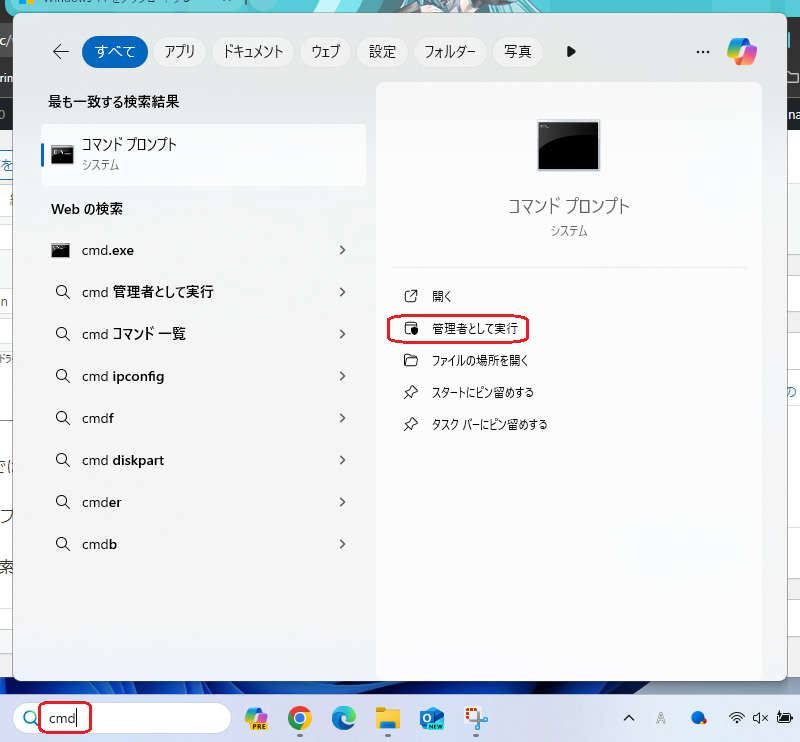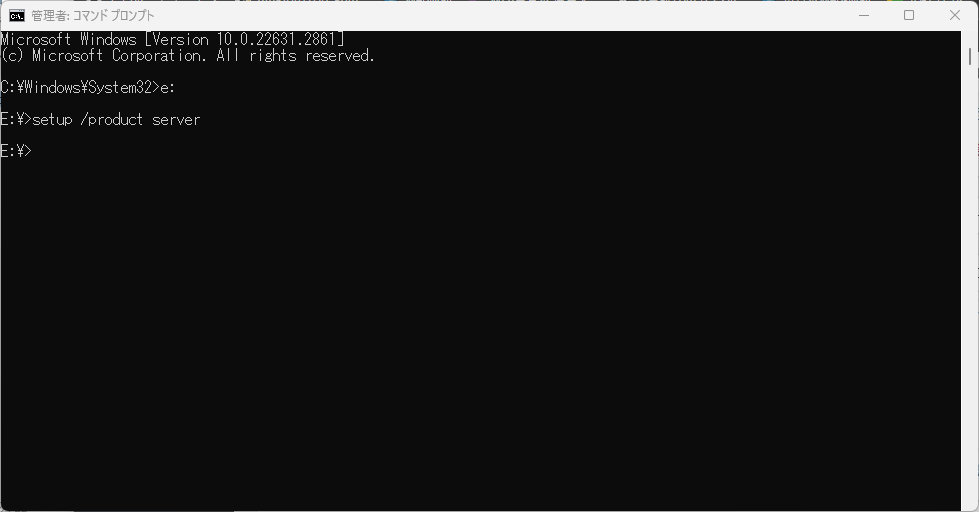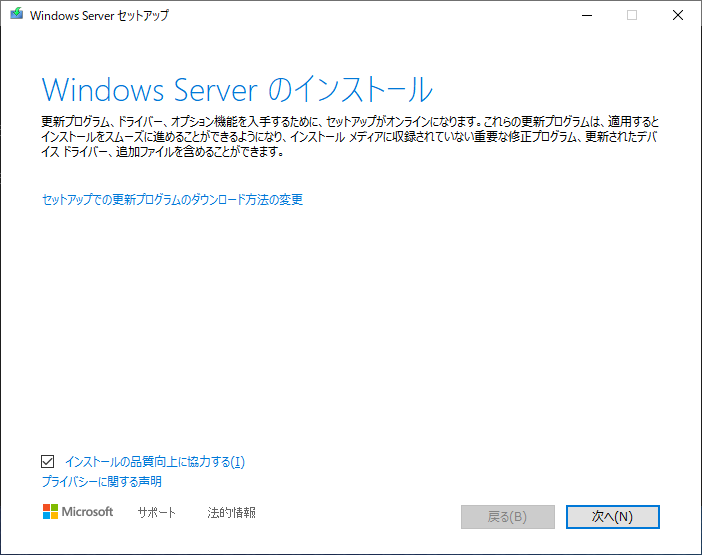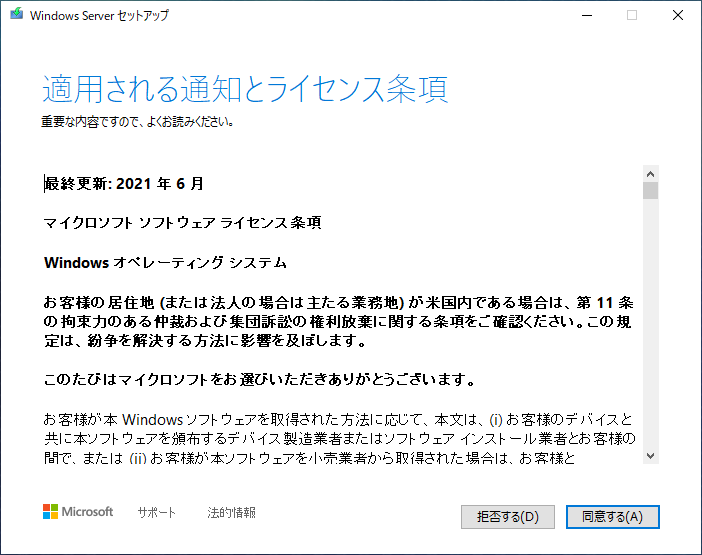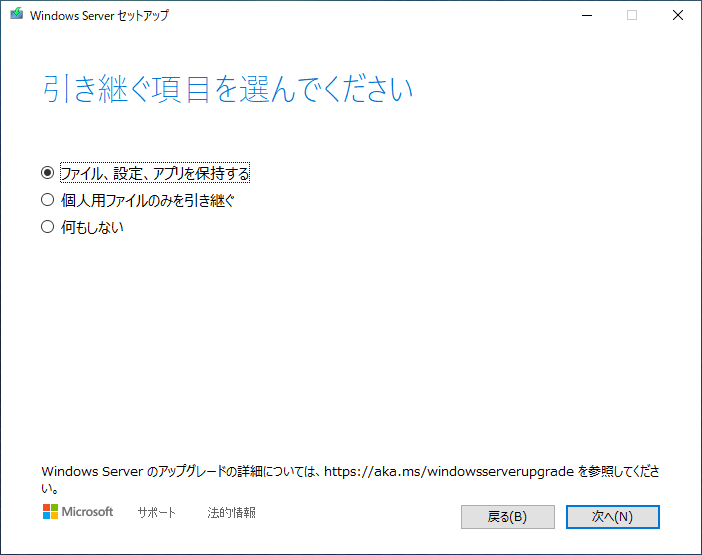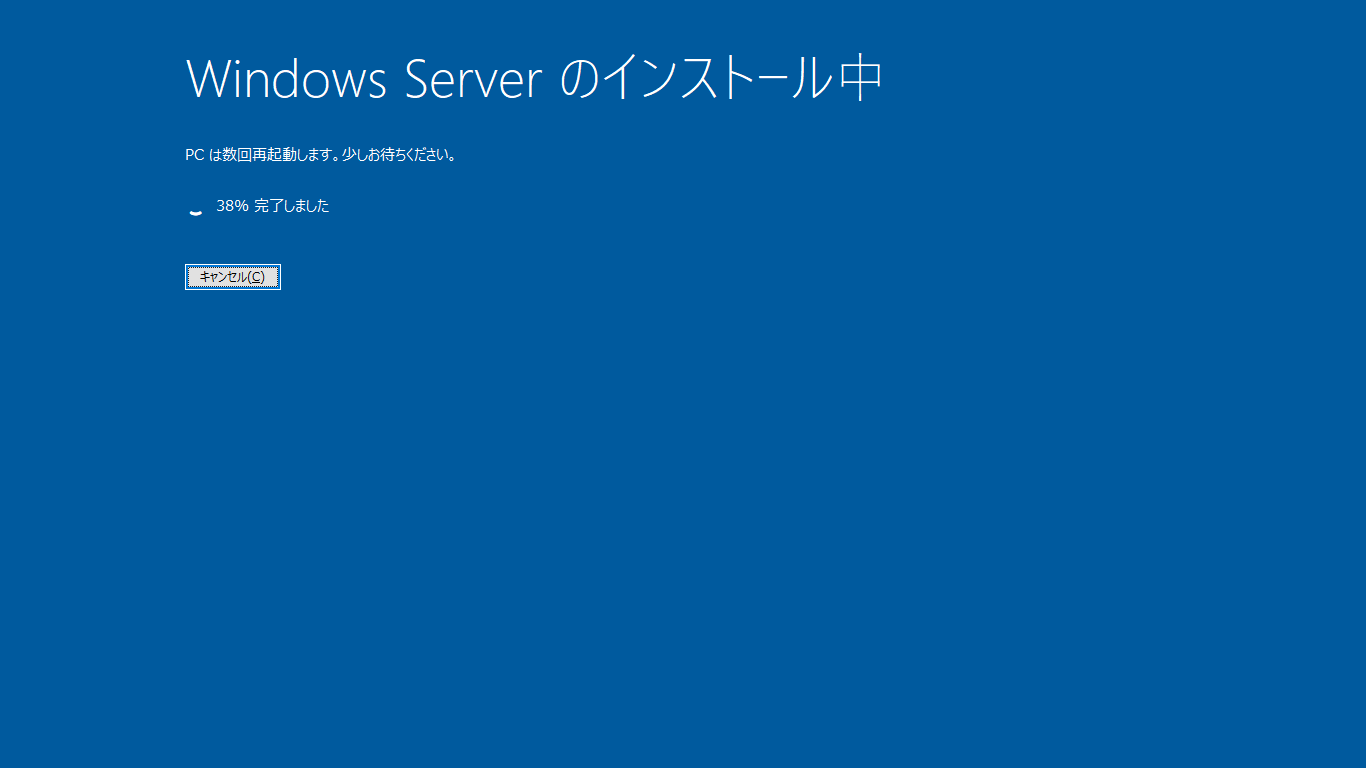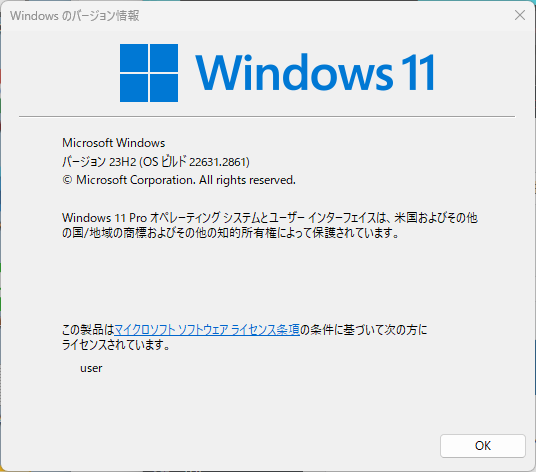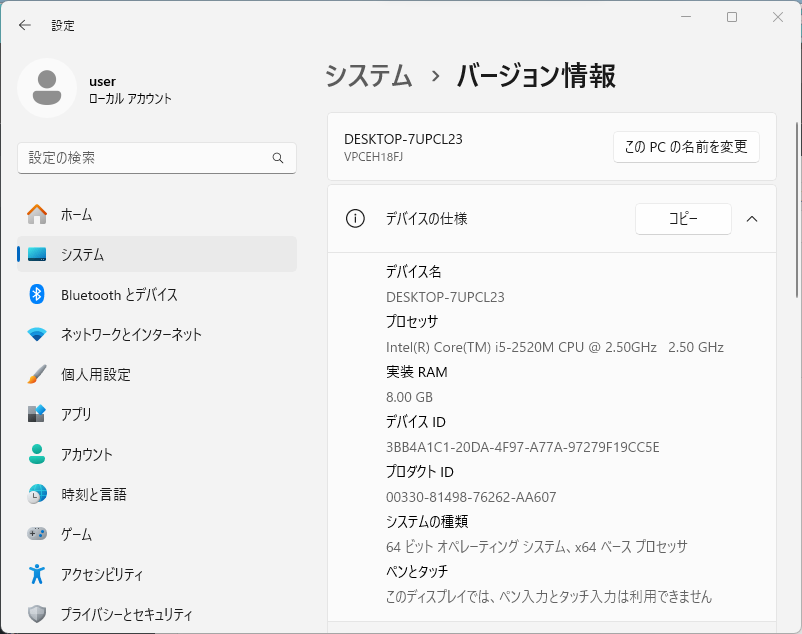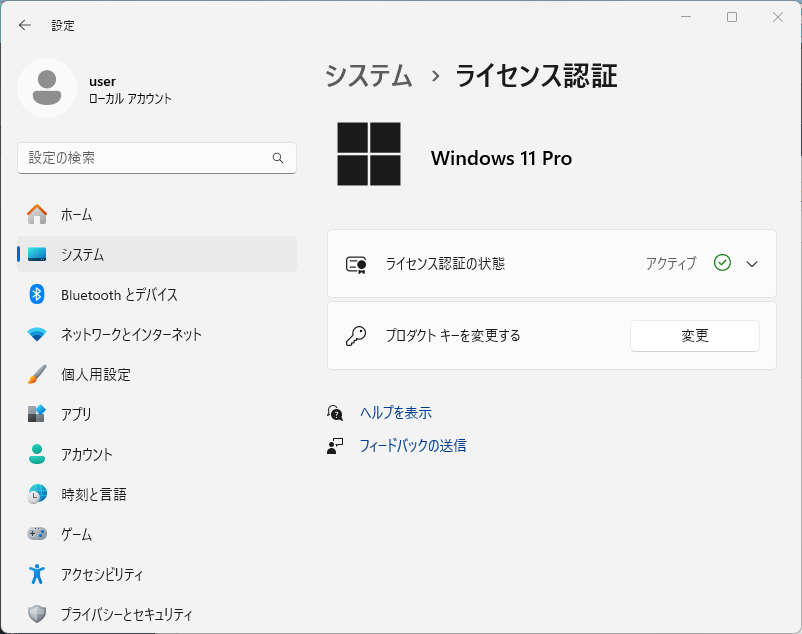Apple Mac mini7,1 A1347 『Core i5-4308U 2.8GHz/RAM:8GB/ストレージ :SSD128GB + HDD1TB』
即決 11,000円だったが、9,000円で入札。「どうせ落札ギリギリで1,100円で落札されるだろうと思っていたら、9,000円で落札してしまった。
Mac miniはすでにメモリ4G SSD512G HDD2Tっていうマシンがあるので、困った状態になった(さらに、Mac mini 2011 Serverのジャンクも持ってる)
届いて確認したところ、Fusonドライブ構成になっていないので、入っているOSがEl Capitanだったので、OCLP(OpenCore Legacy Patcher)をインストールして最新のOSにするから消しても構わないので、MontereyのブートUSBから起動してFusionドライブにするコマンドを叩く(Appleのサイトに載ってるのでここには書きません)無事にFusionドライブに(Fusionドライブはあまりいい評判を聞かないけど、TimeMachineでバックアップ取ってるし、ファイルサーバーなのできにしない。)
4GのマシンはOCLPでVenturaになっているが、Montereyをインストールして4Gのマシンから移行アシスタントで移行しようと試みたが失敗(ま、あたりまえだよね)。なので、MontereyにOCLPをインストールして、Venturaにアップデートし、移行アシスタントで4Gマシンを移して、最新のSequoiaへ。
いままでの4GMac miniはOSをMontereyを再インストール。メモリーは4Gだけど、SSD512G/HDD2Tのマシンなのでどうしようか悩む。
10月にWindows10のサポートが終了するから、家にあるWindowsマシンを一掃し始めている。メインのWindowsはThinkpad、持ち運びのVAIOとリビングにあるThinkPad X230(mSATAを追加してWindows10と11のデュアルブートにしている)の3台だけに。
Macが増えた。