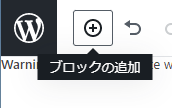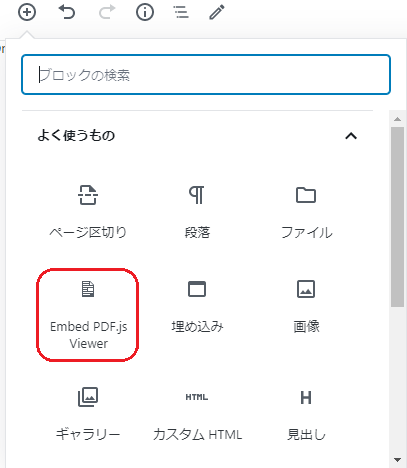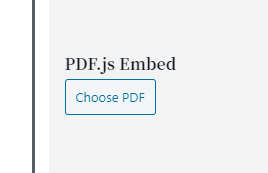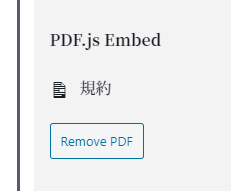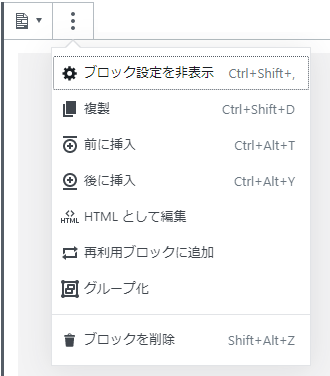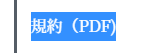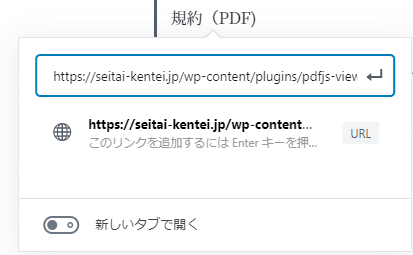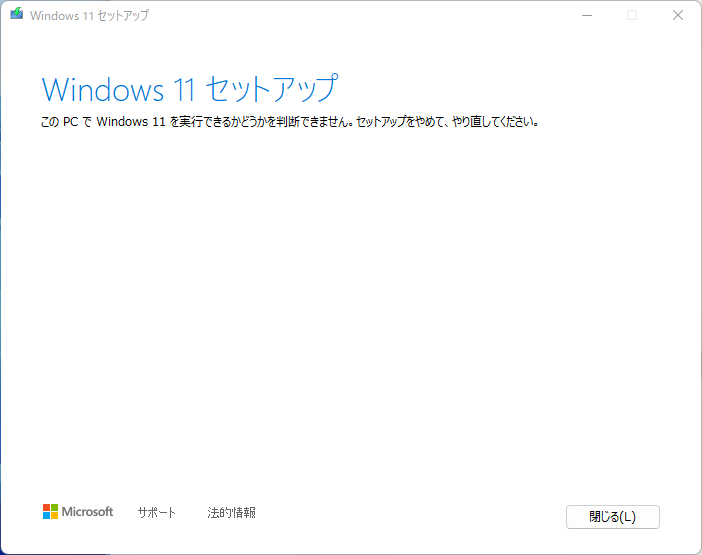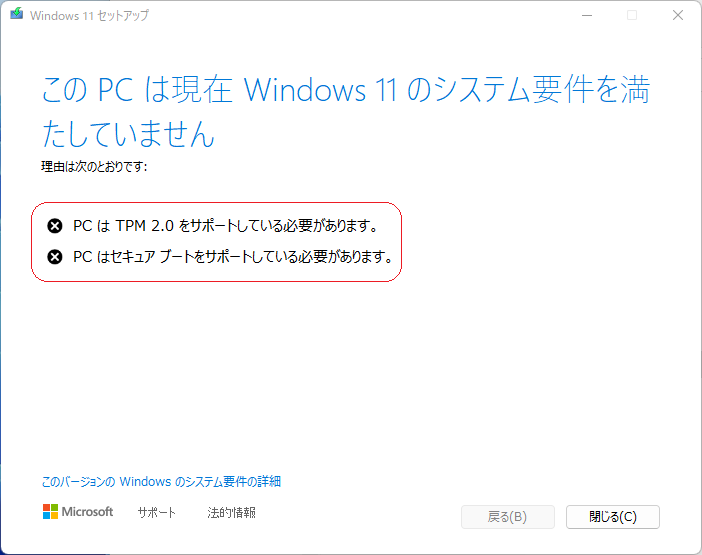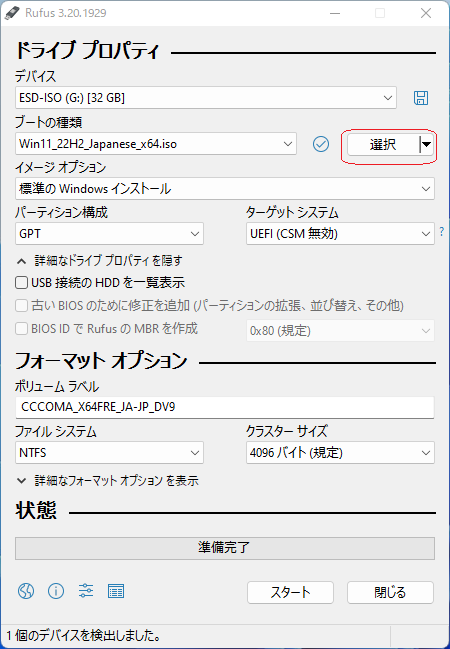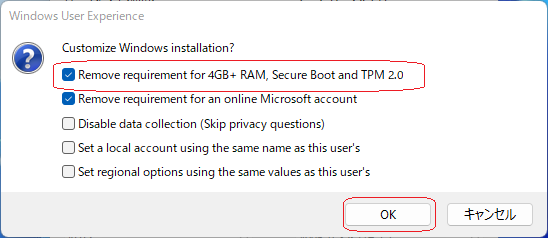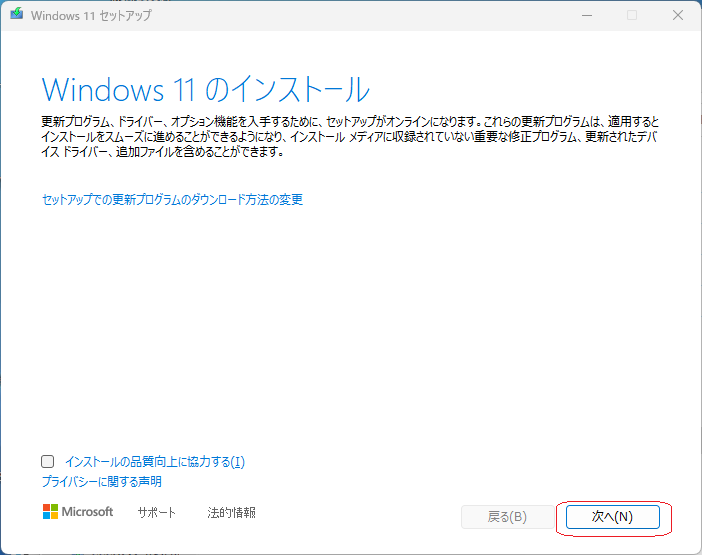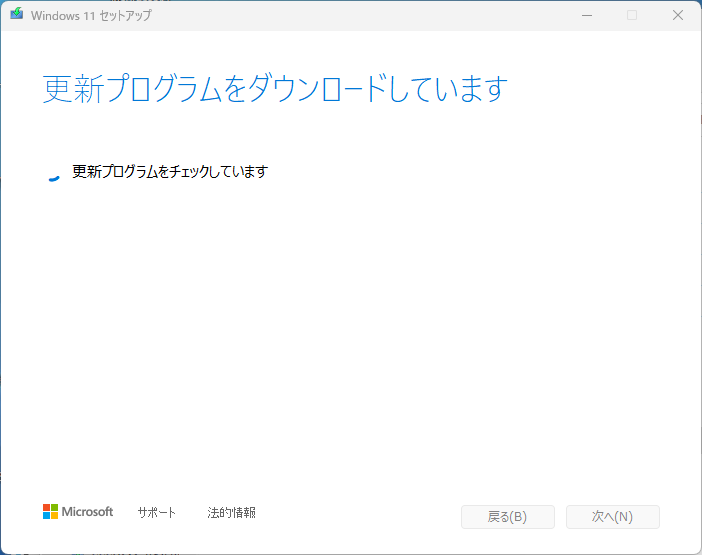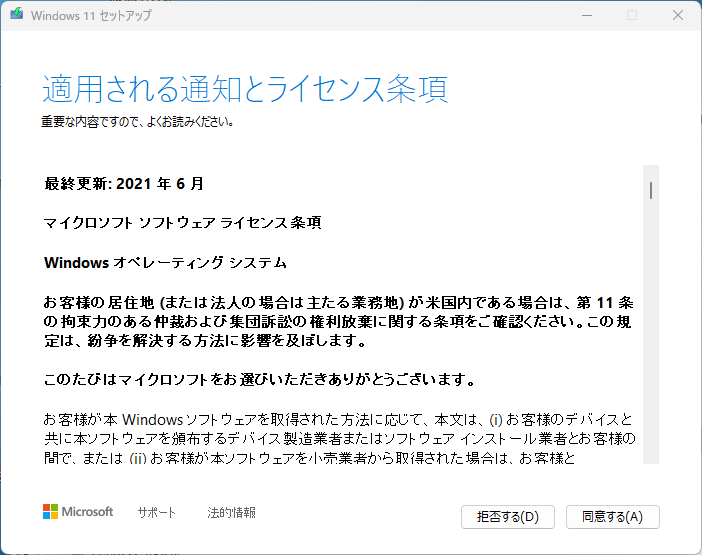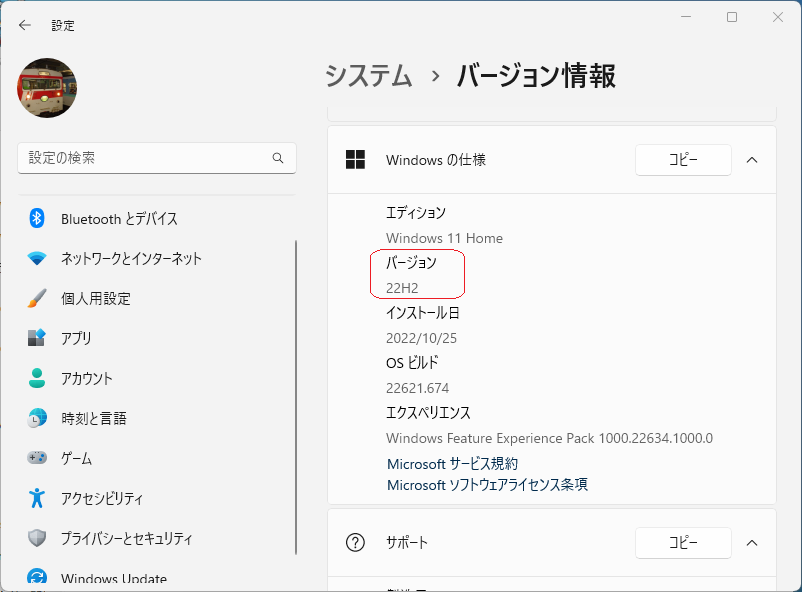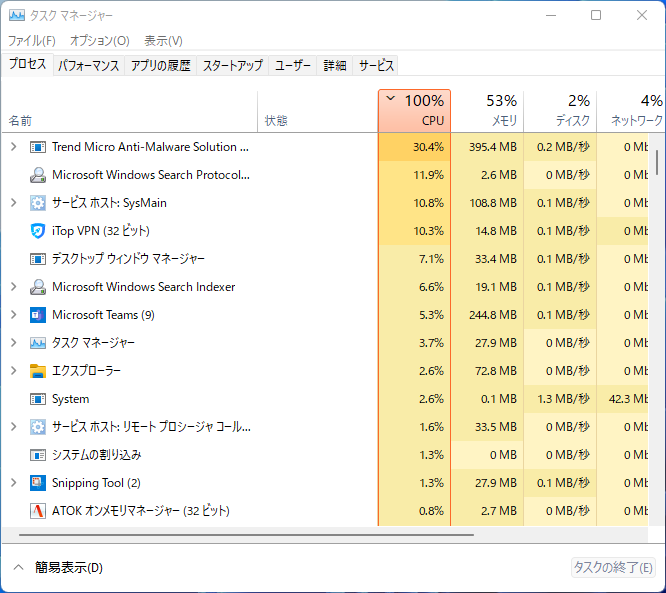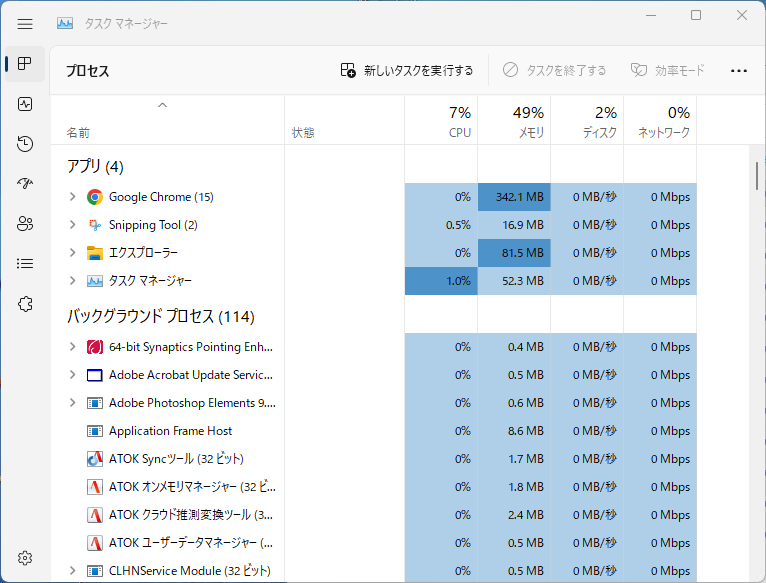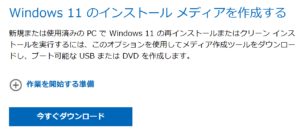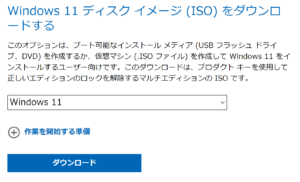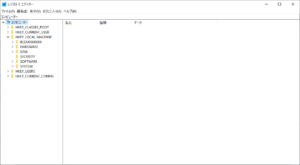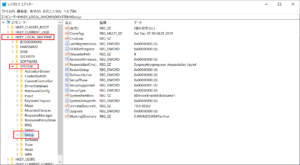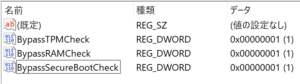話題のWindows11ですが、我が家にはWindowsXPからアップグレードを無理矢理してWinndows10にしたマシンとか、OSが附属しないサーバー用のデスクトップにWindows7をいれアップデートしたマシンがあるだけ、Macのパラレルズはできるかもしれないけど、しばらく見送ることにしている。
で、先日某家電量販店で開封したと言うことで安くなっていたSSDを購入したので、TPM1.2のマシンのSSDと入れ替えて新規イストールを試みた・・・
このページの内容の実行は自己責任でお願いします。トラブルが発生しても当ブログは一切関知しません。
まずはWindows11のインストールメディアを作るために、サイトからダウンロードします。
USBメモリーをインストールメディアとする場合はここから
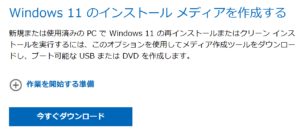
8G以上のUSBメモリを用意してダウンロードしたファイルを実行すればインストールメディアができあがります。(8Gと表記されているUSBメモリーを用意したのですが、エラーが出て作成できませんでした。実容量が8G以上ないと作れないようです。今回はISOを作って(以下のISOをダウンロードすれば良かった)DVDを作成しました。
上記からダウンロードしたファイルからもISOが作れますが、ISOをダウンロードしてDVD作成する場合は以下
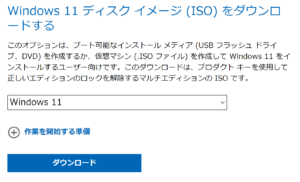
インストールメディアの準備ができたら、PCを起動します。インストールメディアから起動するためにF12(機種によっては違う場合があるので、要確認です。)

この画面が出たらShiftキーを押しながらF10を押してコマンドプロンプトを開きます。
(この画面で次へをクリックするとこのPCではWindows11を実行できませんになります。エラー画面でもShiftキーを押しながらF10でも大丈夫です。)
X:\Sources>と表示されたらregeditと入力してEnterしてレジストリーエディターを起動します。
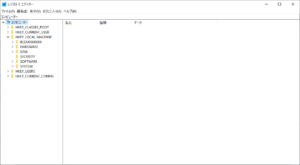
RegEditが開きました。
HKEY_LOCAL_MACHINE→System→Setupの順番で開きます。
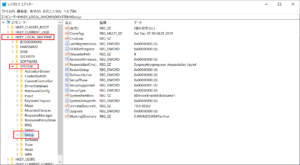
Setupフォルダの上でマウスの右ボタンをクリックして新規からキーを選び、名前をLabConfigとします。
作成したLabConfig内で右クリックして新規DWORD(32ビット)値(D)を選択して名前を「BypassTPMCheck」とします(大文字小文字の区別があるので間違えない様にしてください)作成したらByPassTPMCheckの上で右ボタンをクリニックして修正を選択し、値のデータを0から1に変更して、16進数であることを確認してOKします。
同様に
BypassRAMCheck
BypassSecureBootCheck
も必要に応じて作成します。
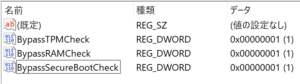
HKEY_LOCAL_MACHINE
→ System
→ Setup
LabConfig(新規作成)
→BypassTPMCheck(新規DWORD(32ビット)作成) 1(16進数を確認)
→BypassRAMCheck(新規DWORD(32ビット)作成) 1(16進数を確認)
→BypassSecureBootCheck(新規DWORD(32ビット)作成) 1(16進数を確認)
入力したらRegedit、コマンドプロンプトを終了します。
次へが表示されている人はそのまま次へをクリックしてインストールを実行します。
Widows11が実行できませんの画面の方は画面を×で閉じて最初の画面に戻ってインストールを再度実行します。
これでWidows11が新規インストールできたと思います。
インストールできなかった場合は原因を調べて下さい。
(LabConfigの綴りが違っている等々)
インストールしたマシンはSSDを戻して元のWidows10になってます。
インストールしたSSDを他のマシンに入れたらどうなるのかな〜
最後に
このページを参考にして作業してWindowsが起動しなくなっても当ページは一切責任を持ちません
自己責任で行って下さい。
このページは
コジコジのオタク文化 情報局の https://www.youtube.com/watch?v=QrZX_zQM7nI&t=371sを参考にさせていただきました。


 SONY VAIO VPCL247FJ
SONY VAIO VPCL247FJ